
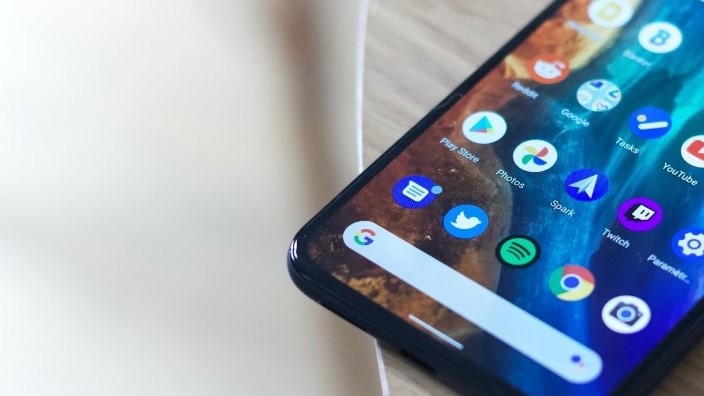
Google Wallet
Greater Bank customers can enjoy the easier way to shop everyday! Simply add your Greater Bank card to Google Wallet on your device and enjoy the ease, speed and security of cardless shopping.
Use your phone to tap away!
What you'll need to get started
A compatible device
You can use any Android smartphone or tablet, running Android Lollipop 5.0 or above with Near Field Communication (NFC) technology.
An eligible Greater Bank product
This can be any of our products which feature a debit or credit card. There's no limit to the amount of Greater Bank cards you can add. If you don’t have an eligible product yet, you can open an Everyday Account or apply for a Credit Card today.
Why use Google Wallet?
Ditch the wallet
Enjoy the ease of contactless payment, using just your phone.
Speedy set-up
Activating your Greater Bank card or cards on your device is simple. Simply follow our instructions below and you could be ready to go in minutes.
Buy with confidence
Paying with Google Wallet is secure and private. Only you can unlock your phone and your details are never stored.
Getting set up to use Google Wallet
Open the Google Wallet app
Open the Google Wallet app on a compatible Android smartphone or tablet device.
Add your card
Follow the prompts in the Google Wallet app to add your Greater Bank card.
Verify and complete
Complete the verification process via SMS and you’re ready to enjoy cardless banking!
Is Google Wallet secure?
Where can Google Wallet be used?
Pay in-store
Make in-store purchases at the millions of retailers where Google Wallet is accepted. Simply tap and go using your phone anywhere you can see one of these symbols at checkout.
Pay online
You can also pay with Google Wallet anywhere online or in your favourite shopping apps where the ‘Buy with Google Wallet’ button is displayed.
Got questions about Google Wallet?
Google Wallet is an easy, fast, secure way to make contactless payments without physically using your card.
All you need to do is add your Greater Bank Visa debit or credit card to Google Wallet and then you can use your compatible Android device to make purchases online or in stores.
Google Wallet works at millions of stores worldwide – anywhere you can make a contactless payment.
Any of your Greater Bank Visa debit or credit cards.
No, there are no fees to add your card to Google Wallet.
Your phone uses Near Field Communications (NFC) to communicate with the terminal and so you may not need an internet connection to use the Google Wallet app in stores.
Due to the nature of NFC, you may however be prompted to connect to the internet if you have not done so for an extended period of time to ensure you can use the app in stores.
Yes you can. Here's how to remove or suspend a card.
- Open Google Wallet on your phone
- At the bottom, tap Payment
- Choose the card you want to remove
- At the top right, tap More, then Remove payment method
That's it - you're done!
To add a card to Google Wallet, simply follow the below steps:
- Open Google Wallet on your phone
- At the bottom, tap Payment
- At the bottom, tap the Add symbol (+) and then Credit or debit card
- You can use the camera to capture your card info or enter it manually
- If you're asked to verify your payment method, you should choose an option from the list (email, sms)
- Find and enter the verification code
Too easy!
We may exchange information about a customer with Google and Visa to facilitate any transaction you initiate using your Greater Bank Visa card through Google Wallet.
We may also share your information to assist Google in improving Google Wallet.
By registering your Greater Bank Visa card with Google Wallet and agreeing to our Google Wallet Terms and Conditions, you consent to us sharing your information with Google and Visa.
If you don’t want us to collect or share this information, you should not register your Greater Bank Visa card with Google Wallet.
Google’s data collection and handling practices are in accordance with Google's Privacy Policy which can be found on their website. You can find out more about Greater Bank’s information handling practices by reading our Privacy Policy.
Yes, the same transaction limits that are on your physical card also apply to Google Wallet.
If a PIN is required, you will need to enter the PIN for your card at the terminal.
Your phone uses Near Field Communications (NFC) to communicate with the terminal and so you may not need an internet connection to use the Google Wallet app in stores.
Due to the nature of NFC, you may however be prompted to connect to the internet if you have not done so for an extended period of time to ensure you can use the app in stores.
When adding your card to Google Wallet, you are required to verify it as a way to protect your account.
There can be several reasons why a transaction is declining. First, you should check for the following issues:
- Is there a message “Verification Needed” below the card in Google Wallet? If this message is displayed, you’ll need to complete the verification process by requesting a one-time verification code. You will not be able to use Google Wallet until this is completed.
- Is your Near Field Communications (NFC) switched off on your mobile device? If so, switch it on.
- Check to make sure you have an internet connection
- Make sure your card is activated, is not locked or cancelled
- Check to see if your card has expired
- Check to ensure you have sufficient funds
If your transaction is still declining after running through these troubleshooting steps, get in touch with us on 13 13 86 or via Facebook Messenger for further assistance.
If you would like to know more about Google Wallet, please visit the Google Wallet website here.
If the replacement card has the same card number as the original, the details will remain the same.
All you need to do is activate your new card and you can start using it.
If you will be receiving a replacement card that has a new card number, your Google Wallet will be updated immediately once the card has been ordered and you can commence making payments.
No, you don’t need to re-enrol your new card as the new expiry date is automatically updated.
You do however need to activate your new card before you can start using Google Wallet again.
When adding your Greater Bank Visa card to Google Wallet, your card number is not recorded - a virtual number is created instead.
Your account details aren’t shared with merchants as they will only receive the virtual number.
This is done to protect your card details so they aren’t exposed to others.
You will need to add your Greater Bank Visa card back into Google Wallet through the enrolling process.
You will only need to use your PIN when your transaction is over $200.
Some stores have a $100 threshold before your PIN is required.
This PIN is the same as your physical card.
The first card you add to Google Wallet will automatically become your default card that is used to pay.
To make Greater Bank your default card for Google Wallet, simply open Google Wallet, tap and drag your card to the “Default Card” spot at the top of the app’s Home screen.
We're here to help
Android, Google Pay and Google Wallet are trademarks of Google LLC. Read the Google Pay Terms and Conditions.
